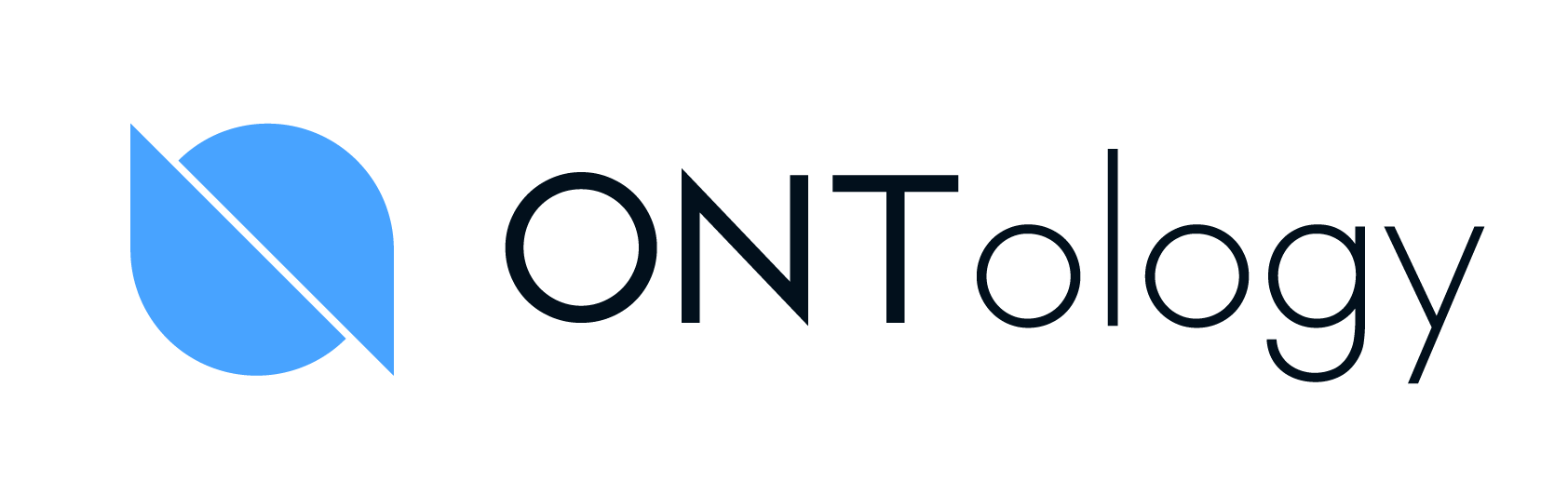ONTO Anydrop Organizer can conduct batch transfers and customizable airdrops to qualified participants. Supported chains: Ethereum, Binance Smart Chain, OKExChain and Polygon.
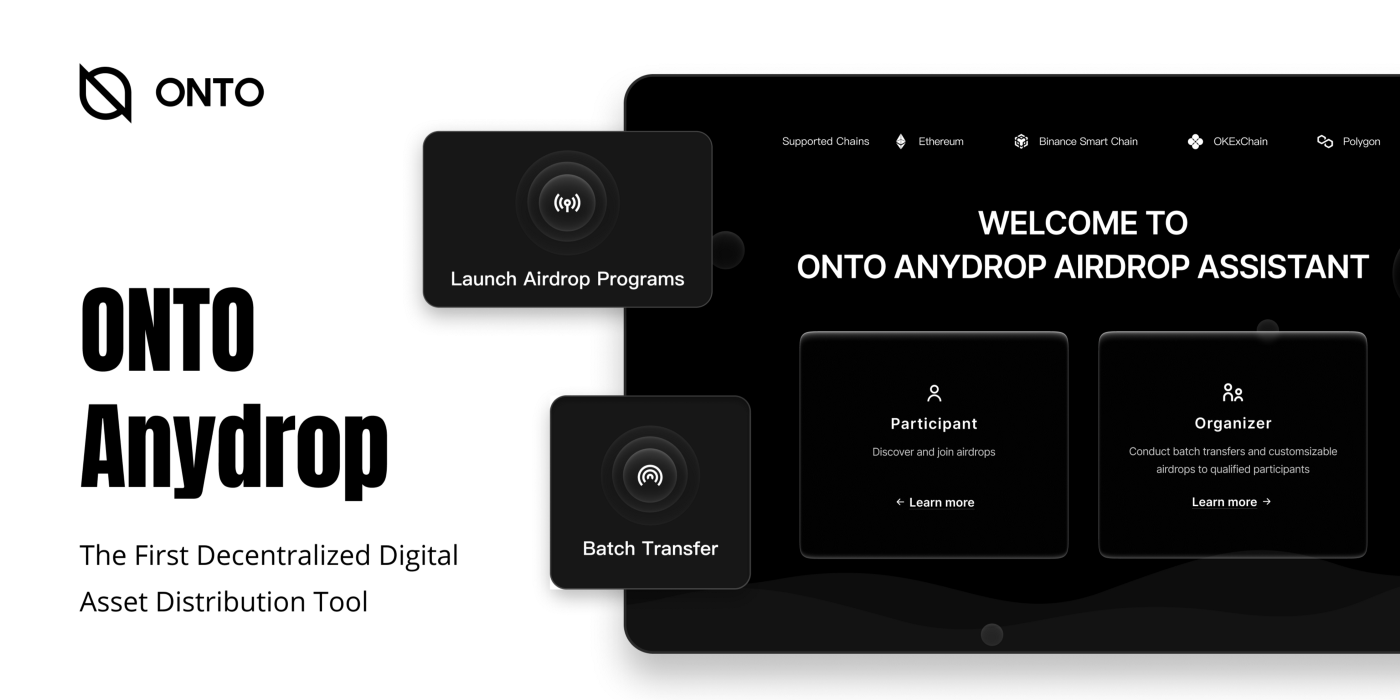
Open ONTO Anydrop Airdrop Assistant
-Open anydrop.ont.io
-Click “Log in” in the upper right corner of the webpage to open the “QR Code Login” pop-up window.
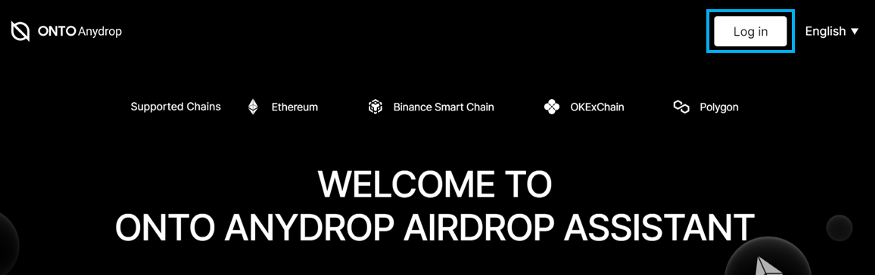
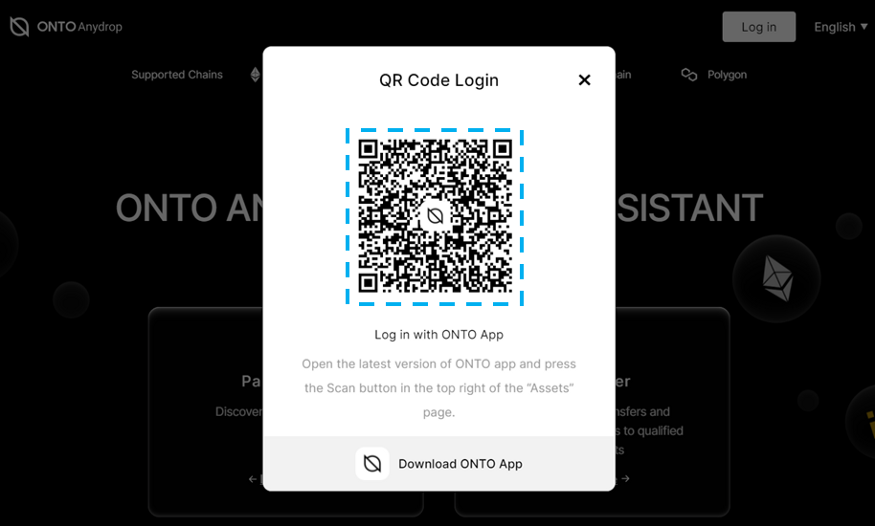
Log in with ONTO App
Download ONTO App and Create an ONT ID Wallet
-Open ONTO App
-Click the Scan button in the upper right corner of “Assets” page (camera permission access is needed to scan).
-Scan the QR code in the pop-up window of the ONTO Anydrop webpage.
-Check the ONT ID to log in with, click the arrow icon below, enter the ONT ID wallet password, and then click “Confirm” to finish.
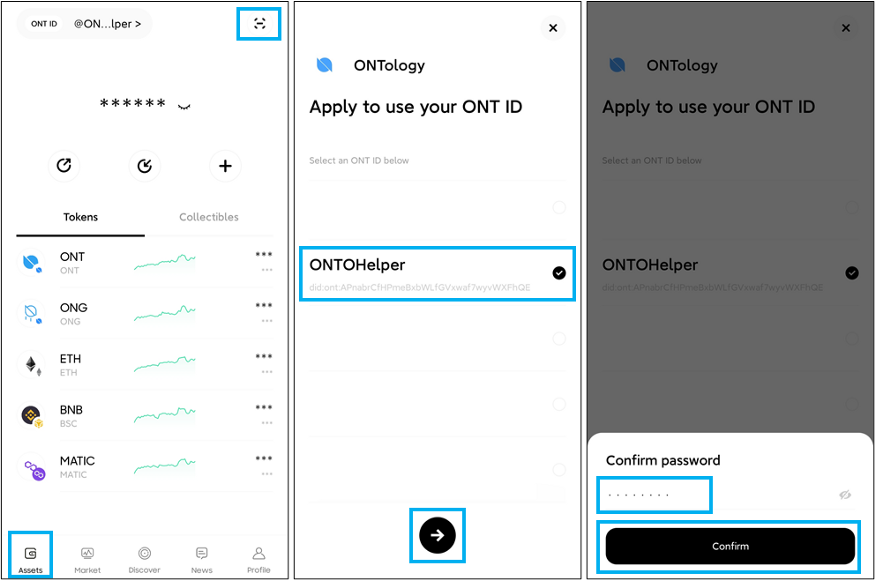
Open Organizer Dashboard
-On the ONTO Anydrop webpage, click the “Organizer” button at the bottom right to open the organizer dashboard.
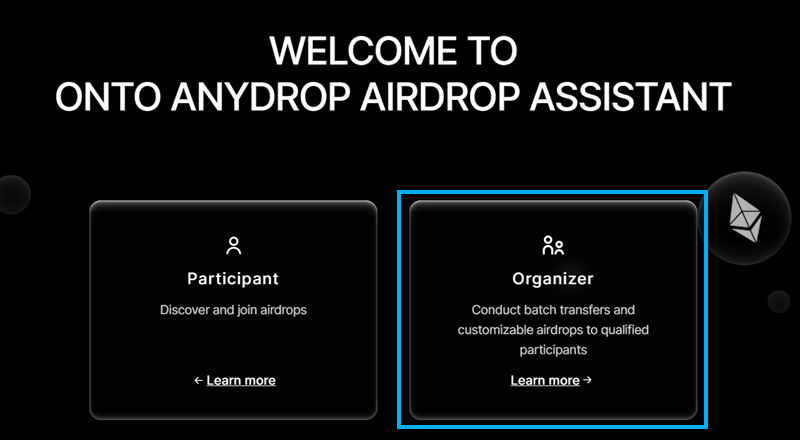
Batch Transfer
-On the organizer dashboard page, click “Batch Transfer” at the bottom left to open the “Batch Transfer” page.
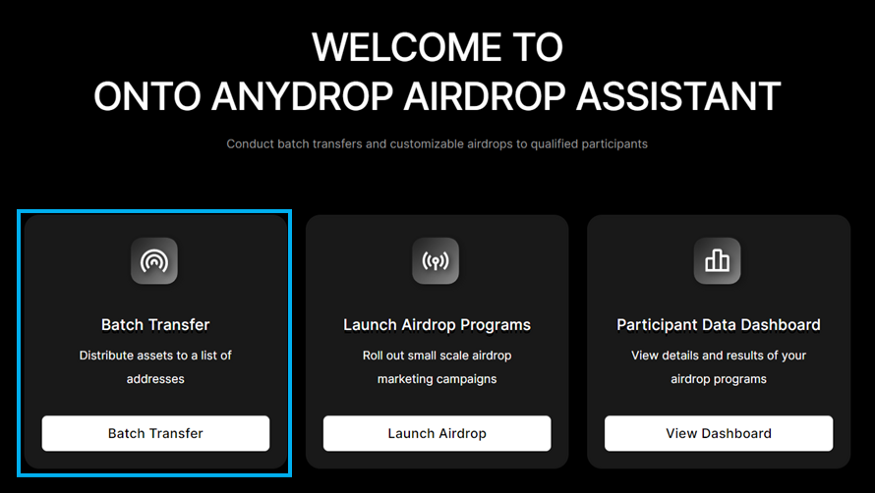
-On “Batch Transfer” page, refer to the “Step-by-Step Guide” on the right
-Select the asset network, select an asset or enter a contract address, upload recipient wallet addresses
-Supported file formats: Excel, CSV and TXT (click “File example” at the bottom right to download file examples)
-After uploading a file, follow the prompts to delete invalid addresses, deal with duplicates, and then click “Next” at the bottom right to open the next page.
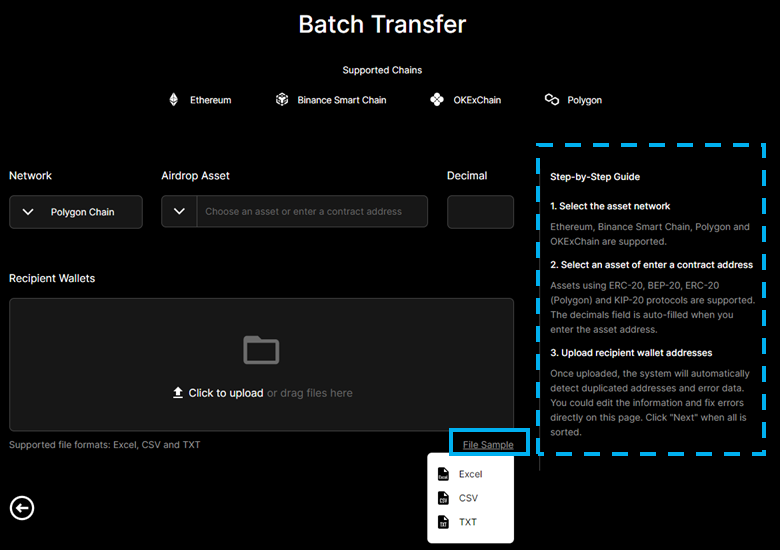

-Set transaction fee: use the slider to set the transaction fee, or turn on “Custom” to set the gas price and gas limit.
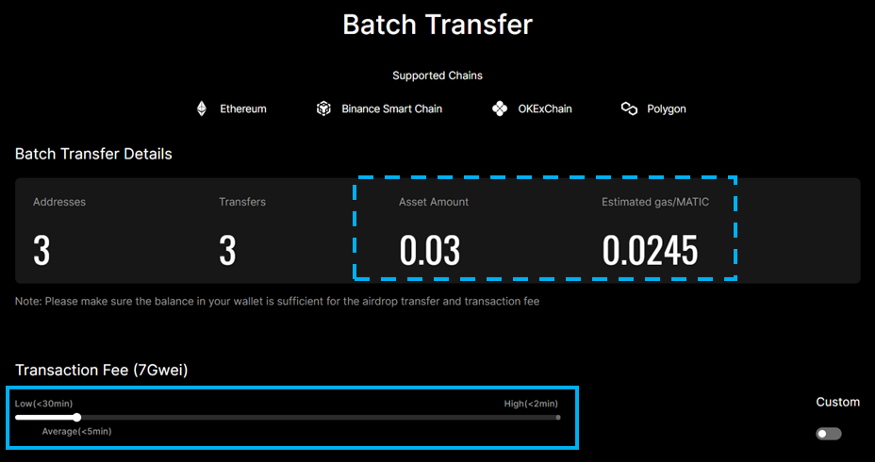

-After checking all the information on the page, click “Send” at the bottom right to open the “Confirm Transaction” pop-up window.

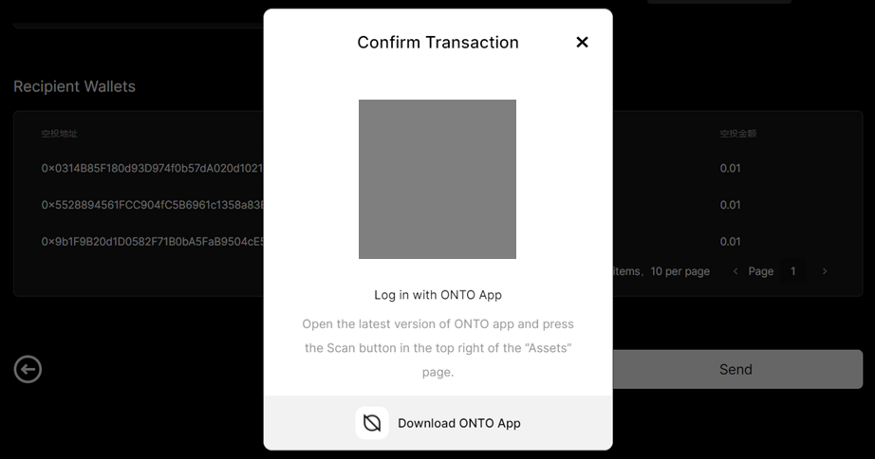
-Open ONTO App
-Click the Scan button in the upper right corner of the “Assets” page (camera permission access is needed for the scanning function)
-Scan the QR code in the “Confirm Transaction” pop-up window
-Click “Confirm” in the transaction details pop-up window, enter your ONT ID wallet password, and then click “Confirm” to finish.
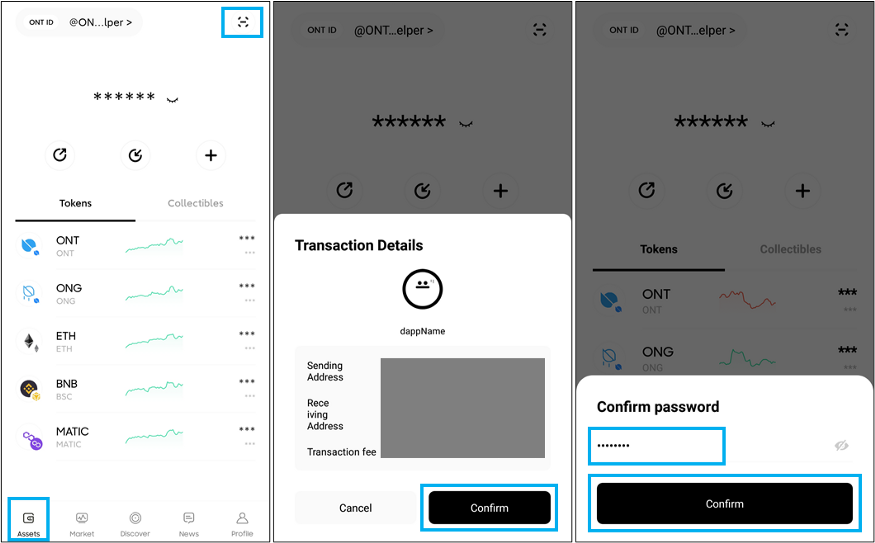
Launch Airdrop Programs
-On the Organizer dashboard page, click “Launch Airdrop” to open the “Launch Airdrop Programs” page.
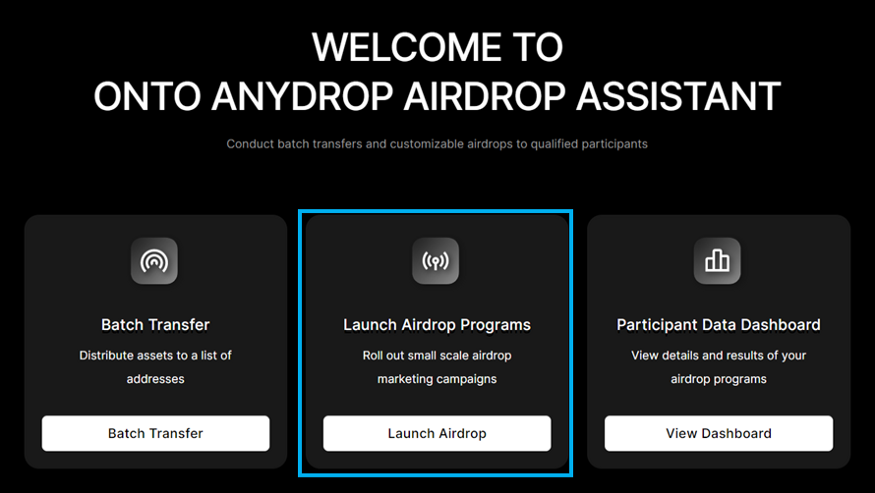
-On the “Launch Airdrop Programs” page, refer to the “Step-by-Step Guide” on the right.
-Set the schedule, choose the address network, and fill in the description, specify requirements for participants.
-Then, click “Next” at the bottom of the page to open the preview page.
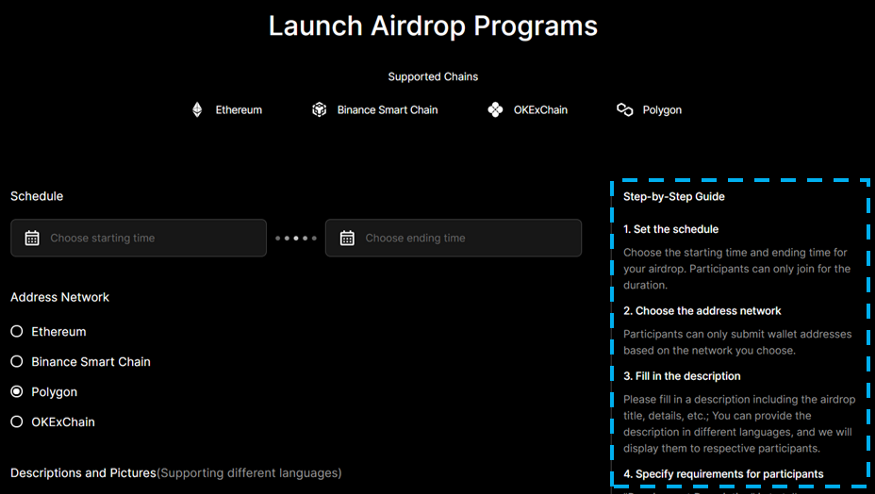

-On the “Program Page Preview” page, check the information.
-To modify, click the arrow icon at the bottom left of the page to return to the previous page.
-Click “Next” in the lower right corner to save the information.
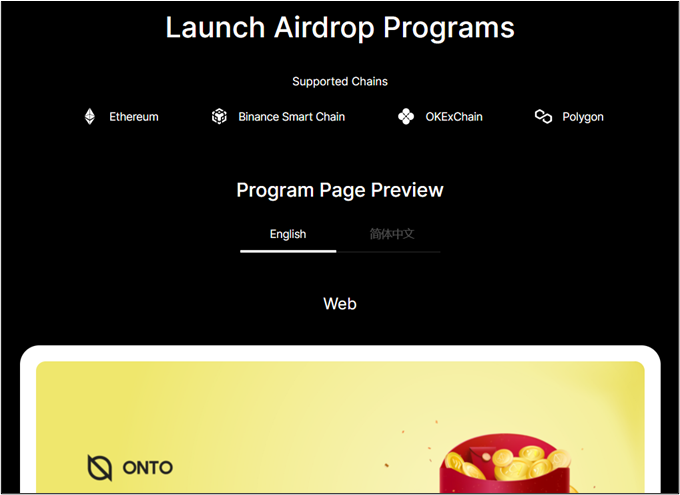

-Click “View Dashboard” at the bottom right to open “Participant Data Dashboard”.
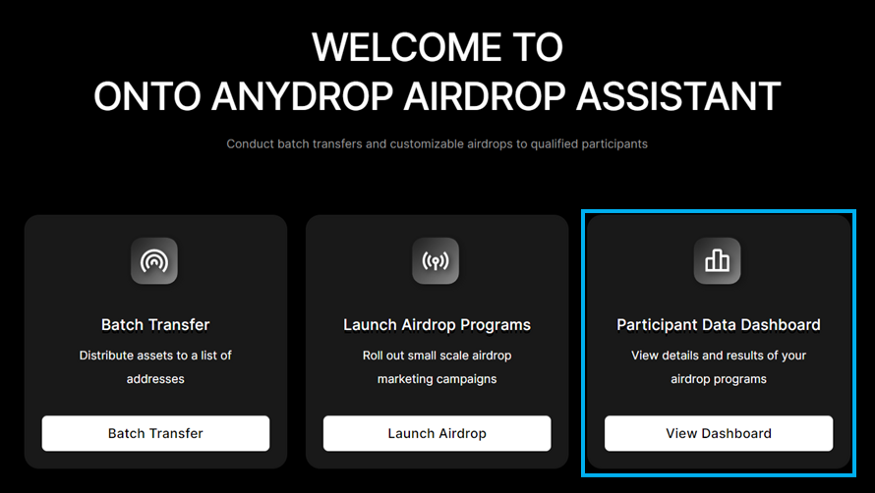
-On the “Participant Data Dashboard” page, click “Airdrop” to view airdrop program information.
-Click “Edit” to modify the information of the airdrop program.
-Click “Launch” to launch the airdrop program.
After launching the airdrop, if the airdrop status is “Upcoming”, you can choose to click “Cancelled” to cancel the airdrop; if the airdrop status is “Active”, it cannot be cancelled.
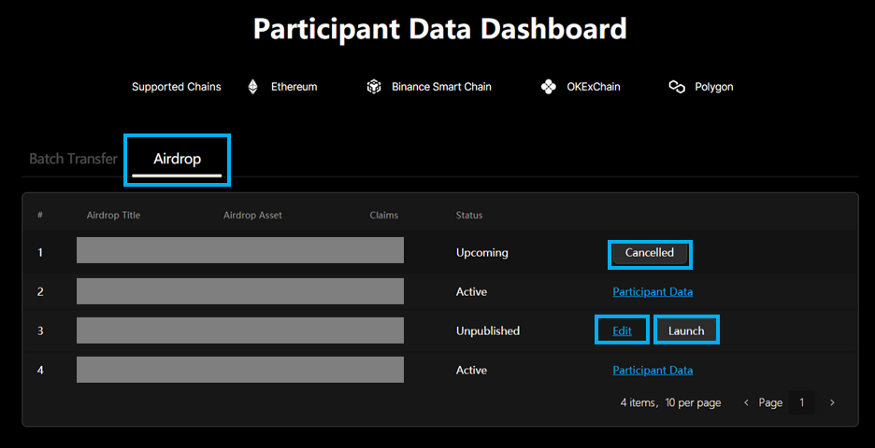
Participant Data Dashboard
On the Organizer dashboard page, click “View Dashboard” at the bottom right to open “Participant Data Dashboard”.
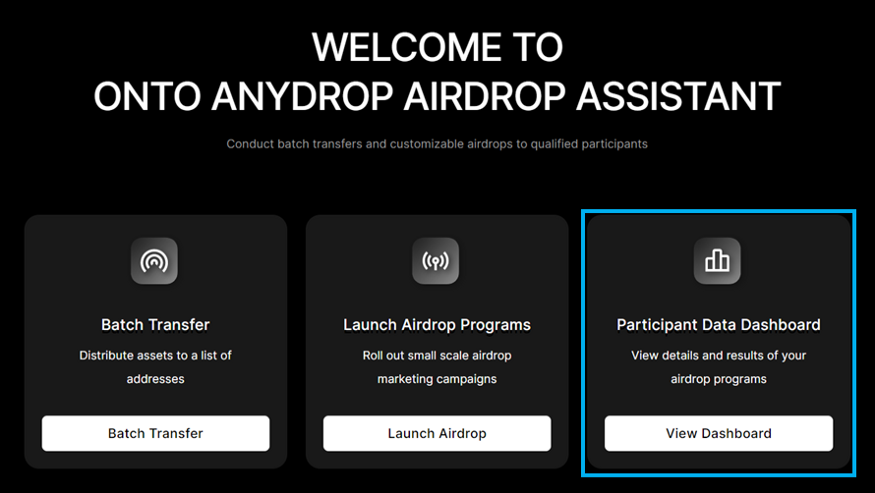
-On the “Participant Data Dashboard” page, click “Airdrop” to check and manage a saved airdrop program.
-Click “Participant Data” to check the participant claims of the airdrop program.
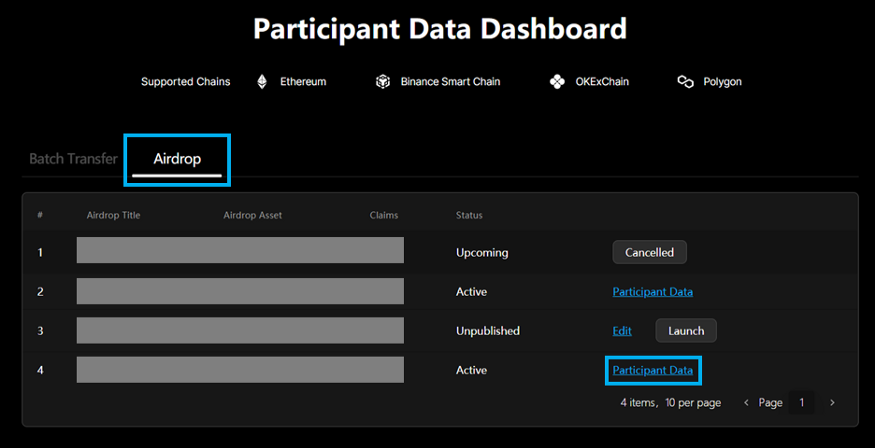
-On “Participant Data” page, click Details to approve or reject the claim, then the status of the claim will be changed to passed or rejected.
-Click “Save” to download the Excel file of the claims information.
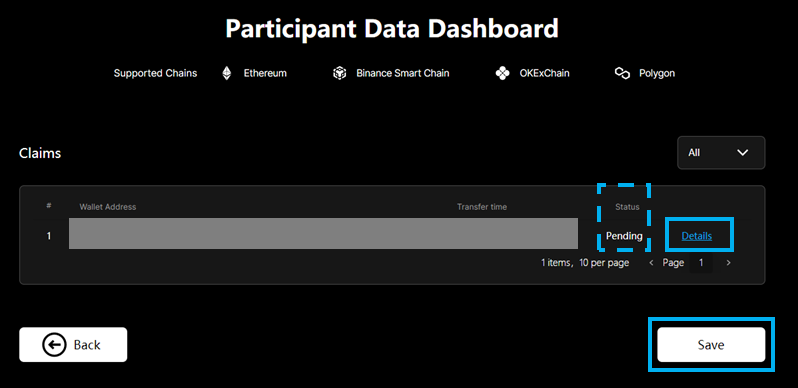
For further details, questions or comments, follow us on Twitter, join our Telegram or contact us.